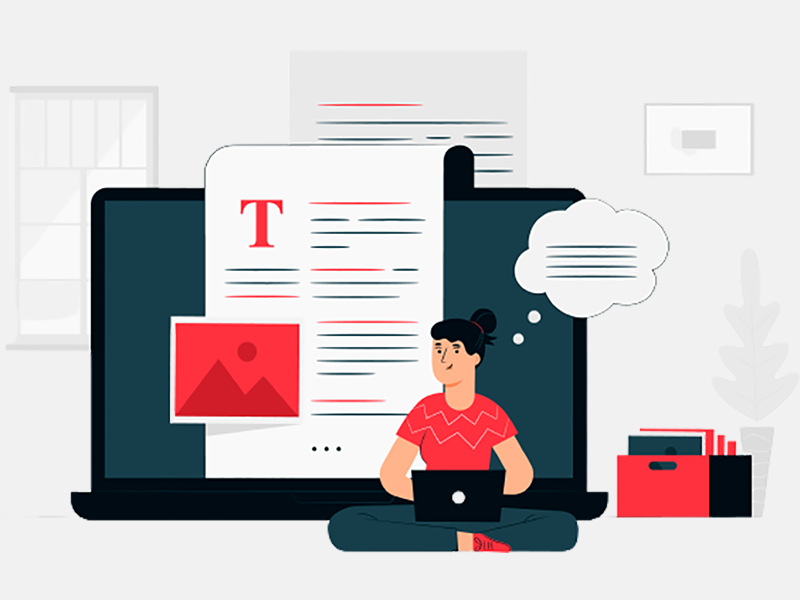How exciting it would be to control the operating system running on your laptop through your mobile phone or your laptop. Ease of accessibility is clearly defined is such a thing is possible.
Well, yes it is possible and this blog will guide you to set-it up quickly.
Let’s go through a quick overview of Cloud Service that we are using that is the Tiger-Vnc Server.
What is IAAS?
Infrastructure as a service is a cloud computing model which provides computing resources virtually to a user through internet.
In layman’s language if a user requires certain specific configuration then he or she can use resources of other computers through IAAS.
Example: Amazon Web Services.
Tiger-Vnc:-
Tiger-Vnc is a platform implementation of Virtual Network Computing i.e. a client server application that can easily launch and interact with GUI of other machines through internet. You can access the OS of a laptop on any other GUI interface. It is a Mobile App Development Company USA.
It consists of the following two components:-
VncServer -> This is the host machine that will share its output.
VncViewer -> This is client machine which will see the output of the host machine.
We can have multiple VNCServers and through one client we can access all of the systems at one place.
We are going to integrate Tiger-VNC with Red Hat.
Requirements:
- Red Hat Version 7 or above
- 1 client (to access GUI of the other server)
Step 1:-
- We need to install no-vnc server.
Command:
- install novnc* -y”
-
nstall all the packages associated with novnc.
![VNC server step]()
Step 2:-
- We need a VNC configuration file so we create this particular file.
Command:
-
/usr/lib/systemd/system/vncserver@.service /etc/system/system/vncserver@.service”
Configuration file is copied to the default directory of the root which has all the config files.
![VNC server step]()
Step 3:-
- To make the configuration file get loaded
Command:
-
“systemctl daemon-reload”
![VNC server step]()
Step 4:-
- Now set the password for the particular user.
Command:
-
“vncpasswd”
The password is not encrypted it is easily accessible as a plain text file.
![VNC server step]()
Step 5:-
- We have to start the VNC server now
Command:
-
“systemctl start vncserver@:5”
“5”: A parameter set for a particular system which is used while accessing through web.
![VNC server step]()
Step 6:-
- Now we will enable the vncserver so that its service becomes permanent. Even after reboot the service will remain running.
Command:
-
“systemctl enable vncserver@:5"
![VNC server step]()
Step 7:-
- We flush the Iptables so that there is no-conflict while connecting.
Command:
-
“iptables -F”
![VNC server step]()
Step 8:-
- The default port of vnc server is “5905”.
Step 9:-
- On client side we install tiger-vnc.
Command:
-
“yum install tiger-vnc”
![VNC server step]()
Step 10:-
- We will test the setup using the command
Command:
-
"vncviewer localhost:5950"
We can write the IP of that particular cloud server instead of Local host.
![VNC server step]()
Step 11:-
- Now go to any web browser to stream your OS onto that particular machine.
Command:
-
http://IPADDRESS:5900/vnc.html?host=IP&port=6080
IP-ADDRESS is replaced by the cloud machine’s IP. This will display the OS onto the particular device on which you write the particular browser address.
![VNC server step]()
Step 12:-
- We need to configure firewall to allow the ports.
Command:
-
“firewall-cmd –permanent –zone=pubic –add-port=5900/tcp”
“firewall-cmd –reload”
![VNC server step]()
![VNC server step]()
Step 13:-
- After the use we can stop the VNC server.
Command:
-
“systemctl stop vncserver@:5”
![VNC server step]()
Step 14:-
- Then we can disable the VNC server.
Command:
-
“systemctl disable vncserver@:5”
![VNC server step]()
This is how we can successfully see the OS running on our device. One thing about this server is that we can control the OS i.e. touch clicks and perform operations. This is not only displaying the OS but also allowing us to control it.