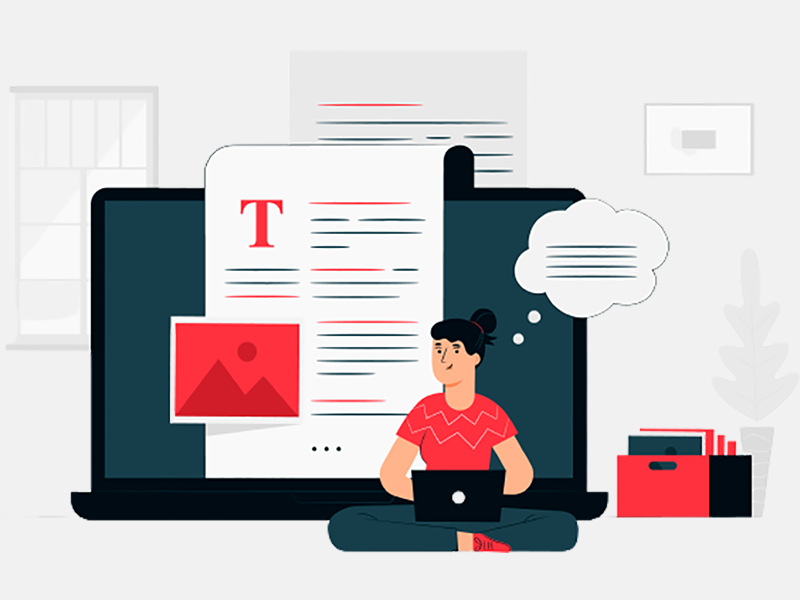Guide for those who switch from Android to iPhone and those who upgrade to an old iPhone. Our Dedicated iPhone App Developer is much excited to help iOS, iPhone, iPad lovers.
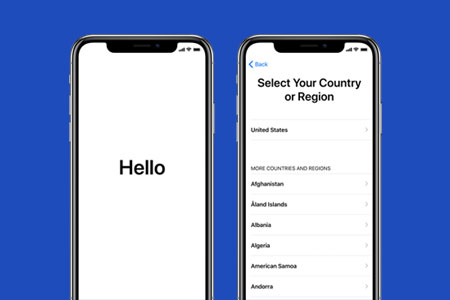
Start your iPhone
Start your new iOS device, and you can see "Hello" on the screen. Press the Next button and can see the language selection option. Select your language and press the next button after that you have to select your country. If you have another device, you can choose a quick start option for setup.
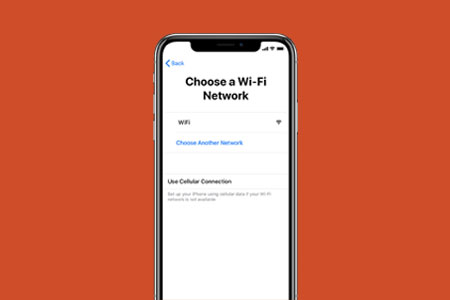
Connect with networks
You have to connect with Wi-Fi or cellular network for setup your device. If you have a Wi-Fi network, then connect it. For a cellular network, you have to insert a SIM card.
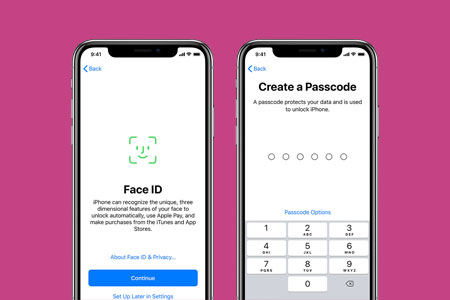
Set Face ID or Touch ID and passcode
You can set face recognition or fingerprint for unlock device. Next press Continue or Set up Later in Setting. After that, set 6-digit passcode to protect your data. For more passcode setting like 4-digit passcode or custom passcode or without passcode you can go to Passcode Option.
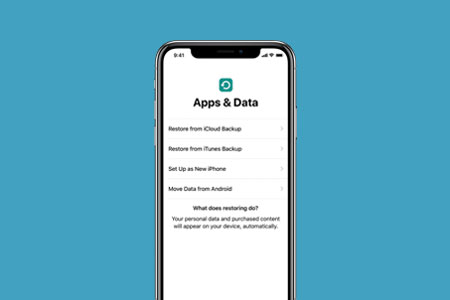
Restore data from iCloud/iTunes
If you have any backup from iCloud or iTunes or Android device, you can select that option and restore data. If you do not have a backup, then you have to set up a new iPhone.
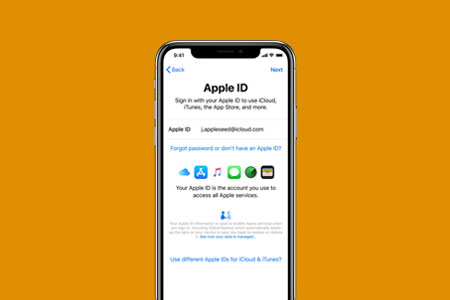
Apple ID Setup
If you have an Apple ID and password, then enter it otherwise you can skip this option and set it later.
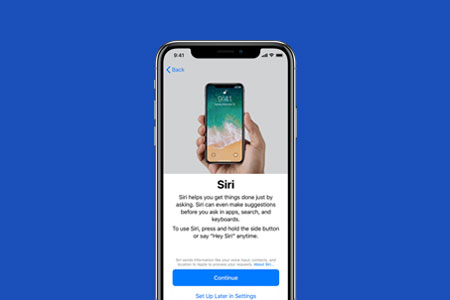
Setup Siri
Next, you can set up a Siri for search from your device. For setup, you will be asked to speak some worlds. You can skip this option if you want and setup it later from setting.
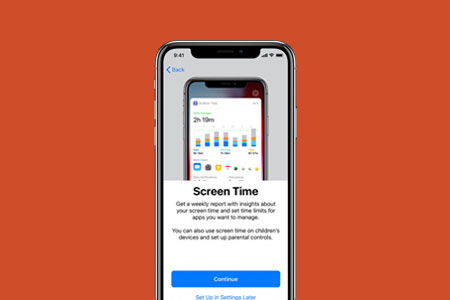
Setup Screen Time
Screen Time work as a how much time you or your kids use apps in this device. You can set a limit for particular app usage.
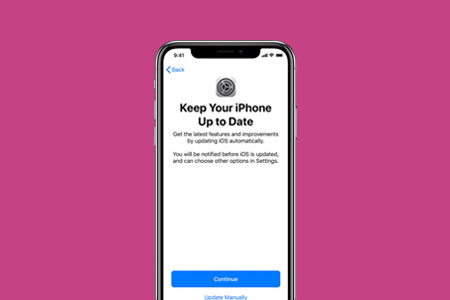
Auto updates
Next screen shows for allow iOS to updated automatically. You can also set manually updated.
Great, your device setup has finished!!!